Don't Push Me Armadillo Mac OS
- Don't Push Me Armadillo Mac Os 7
- Don't Push Me Armadillo Mac Os Update
- Don't Push Me Armadillo Mac Os Download
Few days ago I used Photos for MAC (OS 10.11.6) to send a picture to a friend. The operation was successfull, the photo was sent from the App photos but using the application iM essages from my MAC. Explore the world of Mac. Check out MacBook Pro, MacBook Air, iMac, Mac mini, and more. Visit the Apple site to learn, buy, and get support. Both Apple Diagnostics and Apple Hardware Test don’t check any external hardware components, like USB, or any non-Apple devices. And since these are hardware tools, they do not check your Mac’s operating system (macOS or MAC OS X) or any application problems such as app or extension conflicts. GO to the Apple menu and choose “System Preferences” then go to “Trackpad Select the “Point & Click” tab, be sure that “Force click and haptic feedback” is checked to be ON Look for the “Click” slider switch and change this setting to fit the desired Force Click pressure.
If you’ve been using a Mac for any length of time, you know that it’s more than just a pretty point-and-click, window-and-icon interface. Beneath the surface of the operating system is an entire world that you can access only from the command line. Terminal (in your /Applications/Utilities folder) is the default gateway to that command line on a Mac. With it, instead of pointing and clicking, you type your commands and your Mac does your bidding.
Why would you want to do that? For almost all of your computing needs, the regular graphical user interface is enough. But the command line can be handy when it comes to troubleshooting your Mac, to turn on “hidden” settings, and other advanced chores. It’s a good idea for anyone who isn’t an utter beginner to be familiar with it.
If you aren’t already familiar with your Mac’s command-line interface. First up: How to navigate the file system from the command-line prompt.
The prompt
By default, when you open Terminal, the first thing you’ll see is something like this:
The first line shows the last time you logged into your Mac via the command line; that’s the current time, when you’re using Terminal. The second line is the prompt, and while it can change from system to system depending on configuration, by default it contains several bits of information.
In my prompt, walden is the name of my Mac (same as the name in the Sharing pane of System Preferences), and kirk is my user name. The ~ shows where I am in the file system of my Mac; ~ is a shortcut that means the current user’s home folder. (In the Finder, that’s the folder with your user name and the house icon.) Finally, the $ is a character that the bash shell (the default interface that Terminal uses) displays to indicate that it’s ready to accept a command.
What’s in a folder
When you first get to the command line, you’re in your home folder. While you’re there—or when you’re in any folder (directory in Unix-speak)—you might want to know what’s in it. To do that you use the ls (or list) command. Type ls and press the Return key, and you’ll see the folders (and/or files) in the current directory.
The output of the plain ls command is pretty sparse; it shows you the names of files and folders contained in the current directory (including some familiar ones such as Movies, Music, Pictures, and so on). Fortunately, you can add a number of optional switches to the ls command that allow you to see more information. So, for example, try typing ls -l (that’s a lower-case L), then pressing Return. You’ll see something like this:
Don’t worry too much about what all that means right now; we’re just getting our feet wet. The point is that ls can provide additional information about files and folders, depending on the options you specify. In this case, that additional information includes the name of the user who owns each item in the directory. (That ownership is part of the Unix system’s file-permissions regime.) The kirk kirk next to most of those items above means that each one is owned by the user kirk, who is in the group kirk. The other understandable bit of information next to each file and folder is the date and time each one was last modified.
One other handy option: You can view invisible files—ones that the Finder doesn’t normally show you—by typing ls -a. (These hidden files all have dots (.) in front of their names.)
Moving around
When you’re in the Finder and you want to move to another folder, you find that folder and double-click it. From the command line, you use the cd (or change directory) command instead. So let’s say you’re in your Home folder and want to peek inside the Downloads folder. To do that, you’d type cd Downloads. (Remember to always type a space after any command that has an additional argument, such as the name of a directory in the previous example.) Once you’ve done that, ls will show you the contents of your Downloads folder.
Here are a couple of quick tricks for moving around in your Mac’s file system.
- If you type
cdand press the Return key—with no directory specified—you’ll go back to your Home folder. (You can also typecd ~to go there.) - If you type
cd /, you’ll go to the root level of your startup disk. - If you type
cd ..(that’s two periods), you’ll go to the directory above the one you’re currently in. So if you’re in your home folder, and typecd .., you’ll go to your Mac’s /Users folder. - And if you type
cd -(hyphen) you’ll go back to the directory you were in before the last time you issued thecdcommand.
To learn more Terminal commands, see our articles on how to copy and move folders as well as delete files and folders using the command line and get help when you need it from man pages.
| Click here to return to the 'Access AVCHD .mts files' hint |
This worked perfectly for me! Thanks!
Yes indeed: it works: first file 'PRIVATE', second 'AVCHD', third 'BMDV', then you have the open folder structure: 'STREAM' contains the MPEG stream files (*.MTS)
H.
Don't Push Me Armadillo Mac Os 7
When I opened up the STREAM file there was nothing listed. How do I get the .mts files to show? Any help will be greatly appreciated!
weavermis
Don't Push Me Armadillo Mac Os Update
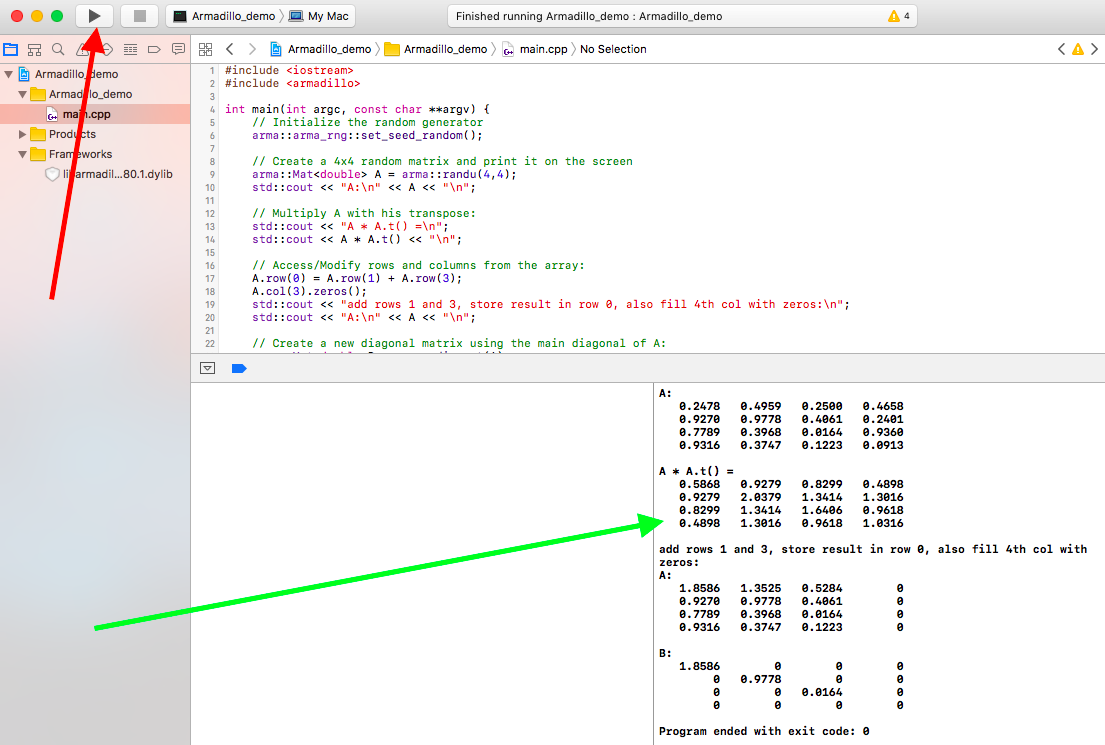
Bottom line: use QuickTime to quickly view these files, leave them alone if you will be importing them into iMovie/ FCP.
More detail: If you use Finder's 'Show Contents' of the 'Private' file (which is acting as a folder, apparently a folder with attributes ::grin::), it gets you to another file (which is also a folder) that is called 'AVCHD'. That is the same folder that looks like a file that you will get from the internal flash drive of the video camera (or at least the Canons I use- internal flash drive delivers an AVCHD, SD card has that AVCHD file in the Private file). If you double-click on either 'Private' or 'AVCHD' in Mountain Lion, you will get an 'open' dialog in QuickTime Player (10.2) which allows you to select any clip from push-to-record to push-to-stop. If there is only one continous clip in the AVCHD folder, it will open that one video in the player.
One thing you can now do with QuickTime is to export the videos directly, and you can choose several different options for your new movie files. I suggest only doing this if the plan is quickly convert to share a video. If you want to import into FCP or iMovie, you'll want to leave the AVCHD 'file' intact- to import these into FCP X, it is best to have each AVCHD in its own folder (I name it for the event and or the time of the event) and you select that folder, not the AVCHD file in it to import it.
If you've read any FCP or iMovie forums, you'll know you do not want to remove these .mts files from their nests in these folders. The forums are full of people begging to find a way to get them back into the structure of the AVCHD folders so that they can import them into their projects easily and coherently. There are workarounds, but Apple's software does not expect you to have removed the .mts files, it expects to find the structure as the camera contains it after the shoot is completed.
Thanks for pointing out this new function, but it takes the reader in the wrong direction based on my experience. Just because you can drag the .mts files out does not mean you want to or should.
Please explain what 'locked into Quicktime' means. Is it no longer possible to set video files to always open with e.g. VLC or MPlayerX?
Don't Push Me Armadillo Mac Os Download
I can set movies to open with any application that will play them. I don't know what that means either. .iMac 2.93 GHz Core 2 Duo, 8GB, 1TB, Mac OS X 10.8
www.david-schwab.com
www.myspace/davidschwab
www.sgd-lutherie.com
The script includes its own list of apps to be selected, it doesn't just look for what's on your system. That's partly because there's no reason to associate the file with an app unless you already know it understands the file object type that you're telling it to open. I think the reason for the phrase 'locked into QuickTime' is that not all video software at your disposal to access the video content may recognize the package type, even though it might be able to interpret the object that the package contains.
I'll take a moment and agree with jolipoli. There are many professional recording formats that use multiple files in a 'package'. I've run across several computer-savy people that have brought me pieces of these packages complaining that they don't play correctly or they can't edit them properly. MacOS is being helpful by showing these packages as a single file when really they are a folder full of pieces.
This is a great hint to point out that you can easily get in to these packages to get to the actual video and/or audio files. But leave them in their structure if you ever want to import the package in to video editing software.
I have a similar situation. I deleted a few AVCHD(hmc150) files from an SD card (I was in a hurry and couldn't sort through them all), and now FCP 7 won't recognize the card in 'Log and Transfer'!!! I can still view all but 10 clips when the card's in my camera, and the card shows all the files in a finder window. When I try to create a custom path to these files, I get a message that says, 'MTS files' contains unsupported media or has an invalid directory structure. Please choose a folder whose directory structure matches supported media.' ... Do i need to recover these files via recovery software?? (if so, which one? I have Mac OS X 10.7) or can I unzip, convert, repair, these clips otherwise? please help! thank you -Sam
You have a couple of options that I know of.
1. you can convert them to Prores with another application that can handle MTS files - I use Adobe Media Encoder.
2. If you replace the files that were deleted with other MTS files of the same name (the same MTS file copied and renamed works) then FCP should be able to process the video in Log and transfer. I just use a small video clip that I shot of a piece of paper with 'deleted file' written on it. It happens.
Thank you thank you thank you for solving my 'where have my movies gone' headache!!!