NotEvenAJumpYet Mac OS
Get started
Notefile 2.7.2 for Mac Notefile lets you make quick notes and view them easily, on all your devices. It’s available as a Mac app, a Dashboard widget, and a universal app for iPhone, iPad, and iPod touch. Your notes sync automatically with iCloud, or our own Junecloud sync. Tags lotus-notes macintosh mac-os-x. Notes Client on the Macintosh operating system does not use a NOTES.INI file like it does on Windows powered computers. Instead, it has a Notes Preferences file. This file is located in the user's home directory From the Finder menu - Click Go - Home - Library.
- Make sure that your iPhone, iPad, or iPod touch has the latest version of iOS or iPadOS.
- To use the latest features of Notes, make sure that you set up Notes with iCloud or have notes saved on your device. Many Notes features won't work with other email providers.
- If you have drawings in Notes, make sure they've been updated so you can use the latest features.
Create a new note
- Open Notes.
- Tap the Compose button , then create your note.
- Tap Done.
The first line of the note becomes its title. To change the formatting style of the first line, go to Settings > Notes > New Notes Start With, then select an option.
You can also quickly access Notes from Control Center. Go to Settings > Control Center, and add Notes. Then open Control Center and tap Notes to create a note. Or, just ask Siri to 'Start a new note.'
Pin a note
Pin your favorite or most important notes to make them easier to find. To pin a note, swipe right over the note, then release. Or go to the note, tap the More button , then tap the Pin button .
To unpin a note, swipe right over the note again.
Do more with Notes
With Notes, you can draw, create checklists, scan and sign documents, and add attachments — like photos, videos, or web links.
Create a checklist
Tap in a note, then tap the check button . Create your list, then tap the empty circle to complete a task. You can automatically sort checked items to the bottom, swipe to indent, and more.Learn more about creating to-do lists with Notes.
Format a note
When you're in a note, tap the table button or the formatting button to add a table, title, heading, or bulleted list. You can also touch and hold to quickly open a list of formatting options.
Add an attachment
To add something from another app, like a location or website, tap the Share button in the app that you want to share from. Tap the Notes app, then select the note that you want to add an attachment to, then tap Save.
Add a photo or video
To add a photo or video, tap in a note, then tap the Camera button . Tap Take Photo or Video to create a new photo or video, or Choose Photo or Video to add an existing one. Tap Use Photo or Use Video, or tap Add to add an existing one. You can also scan documents and add them to your notes.
Create folders
- If you're in the Notes list, tap the arrow to see your Folders list.
- In the Folders list, tap New Folder .
- Choose where to add the folder. To create a subfolder, drag the folder that you want to be a subfolder to the main folder. It will move below the main folder and be indented.
- Name your folder, then tap Save.
Move a note to a different folder
- If you're in a note, tap the arrow to go back to your Notes list.
- In the Notes list, tap the More button , then tap Select Notes.
- Tap the notes that you want to move.
- Tap Move, then select the folder you want to move them to.
See your notes in Gallery view
With iOS 13 and later, Gallery view gives you a new way to see your notes — making it easier than ever to find the note you're looking for. Open a folder or list of notes, tap the More button , then tap View as Gallery.
To sort your notes inside of folders:
- Go to the folder that you want to sort.
- Tap the More button , then tap Sort Notes By.
- Choose how you want to sort your notes.
To sort all of your notes automatically, go to Settings > Notes, and tap Sort Notes By. Then choose how you want to sort your notes.
Search for a note or attachment
To search for a specific note, just tap the Search field, then enter what you’re looking for. You can search for typed and handwritten notes. And with iOS 13 and later, search can recognize what's in the images inside of your notes. For example, if you search for 'bike,' search will show you all images you have with a bike. Search can also find specific text inside scanned documents or images, like receipts or bills.
To search for something in a specific note, select the note, tap the More button , then tap Find in Note and type what you're searching for.
You can also search for attachments. While you're in a Notes list, tap the More button , then tap View Attachments. To go to the note with the attachment, touch and hold the thumbnail of the attachment, then tap Show in Note.
Create an instant note from the Lock Screen
You can use an Apple Pencil with a compatible iPad to create an instant note from the Lock Screen or pick up where you left off on your last note. To change these settings, go to Settings > Notes, tap Access Notes from the Lock Screen, and choose an option.
Tap the Lock Screen with your Apple Pencil and create your note. Whatever you create is automatically saved in Notes.
Keep your notes secure
The Notes app lets you lock any note that you want to keep private from anyone else that might use your device. Depending on your device, you can use Face ID, Touch ID, or a password to lock and unlock your notes.
Learn more about keeping your notes secure with password-protection.
Delete a note
- Swipe left over the note in the Notes list.
- Tap the Trash button .
You can also open the note, tap the More button , then tap Delete.
To recover a deleted note, go to the Folders list and tap Recently Deleted. Tap the note that you want to keep, tap in the note, then tap Recover. Learn what to do if you're missing notes.
Set up Notes with iCloud
You can use iCloud to update your notes across all of your devices. To set up Notes with iCloud, go to Settings > [your name] > iCloud, then turn on Notes. You’ll see your notes on all of your Apple devices that you’re signed in to with the same Apple ID.
Learn more about Notes
- Learn how to draw with Notes on your iPhone, iPad, or iPod touch.
- Share your notes with friends and family, and invite others to collaborate on select notes.
- You can use Notes on iCloud through your iPhone, iPad, or Mac, or in a browser using iCloud's website, to create, edit, and view synced notes.
- To see your notes on the iCloud website, you need to enable note syncing using the Settings app on each of your Apple devices.
- To view, create, and edit Notes in iCloud, open the iCloud website and start the Notes web app.
- Visit Business Insider's Tech Reference library for more stories.
Apple includes a convenient Notes app on all its devices, so you can leave yourself messages and reminders as well as take notes in meetings or class.
If you enable Notes in iCloud, those notes will automatically stay in sync across all your devices, and you can read or edit those notes in the Notes app on any of your devices or in a web browser.
Notevenajumpyet Mac Os Catalina
How to sync Notes using iCloud on an iPhone or iPad
1. You should start by making sure you're syncing Notes with all your Apple devices.
2. On each iPhone and iPad using the same Apple ID, start the Settings app and tap your name at the top of the screen.
3. Tap 'iCloud.'
4. In the list of apps using iCloud, make sure that Notes is on by swiping the button to the right.
© Dave Johnson/Business Insider Enable Notes in the iCloud list in Settings by toggling the switch to the 'on' position. Dave Johnson/Business InsiderHow to sync Notes using iCloud on a Mac
1. Open the System Preferences app on your Mac computer.
2. At the top of the System Preferences window, click on the 'Apple ID' icon beside your name.
Gallery: Samsung designed a super-rugged tactical smartphone for military use — take a look (Business Insider)
3. Click on iCloud from the menu at the left side of the Apple ID screen.
4. On the right side, scroll down until you see Notes, and click the checkbox beside it. This will sync the Notes app on your Mac to iCloud and to all your other devices.
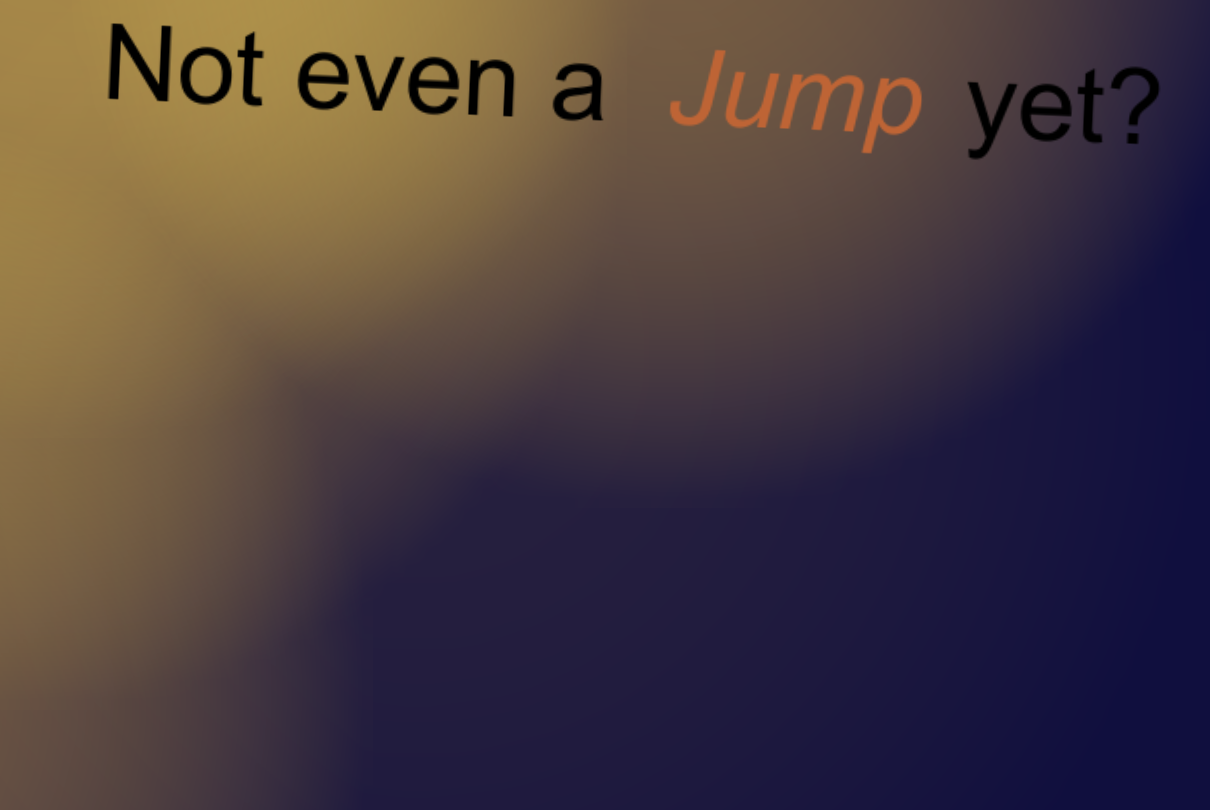
Note: If you don't want to sync notes with a particular device, swipe the button to the left. You'll need to confirm you want to do this, and then all notes will be deleted from this device. After that, you can create notes on that device, but they won't sync with the iCloud service or any of your other devices. To start syncing, you can simply turn Notes on again.
© Dave Johnson/Business Insider If you turn off Notes syncing on a device, all the notes currently on the device will be deleted. Dave Johnson/Business InsiderHow to use Notes on the iCloud website
You aren't limited to writing, editing, and reading notes in the Notes app on your Apple devices; you can do it in a browser on any computer as well.
1. Open iCloud.com in a web browser and sign in with your Apple ID if necessary.
2. Click 'Notes.'
© Dave Johnson/Business Insider Start the Notes web app to see all your notes. Dave Johnson/Business Insider3. You should now see a list of all the notes that are syncing from your devices. Click a note from the list and you can start adding text or editing that note.
© Dave Johnson/Business Insider The iCloud Notes app in action: Use the icons at the top of the screen to edit your notes in iCloud. Dave Johnson/Business InsiderYou can use the toolbar at the top of the Notes webpage to edit your notes as well. The first icon lets you create a new note, while the other three icons let you edit a note by adding a table, adding a checkbox, and formatting text. In addition, there's a trash icon to delete the current note at the far right of the toolbar.