Space Clones Mac OS
The classic Mac OS (System Software) is the series of operating systems developed for the Macintosh family of personal computers by Apple Inc. From 1984 to 2001, starting with System 1 and ending with Mac OS 9.The Macintosh operating system is credited with having popularized the graphical user interface concept. It was included with every Macintosh that was sold during the era in which it was. Before proceeding, make sure that you have an updated version of OS X and have enough space on the cloud. You can check it from its official website right here as well. To learn how to backup Mac to iCloud, follow these simple steps. Step 1 To start with, go to the System Preferences on your Mac. Hello and welcome to my User Tip. This is a step by step instruction how to make and boot a bootable clone of your OS X system. It can be used for backup, moving to a larger drive, moving your users to a new Mac (using Migration Assistant), defragmenting and optimizing the system (with reverse clone), shifting data up on hard drives to make more room for BootCamp or another partition (reverse. Only one company, UMAX Technologies was legally licensed to ship clones running Mac OS 8. In 2001, Apple released Mac OS X, a modern Unix-based operating system which was later rebranded to simply OS X in 2012, and then macOS in 2016. Its final version was macOS Catalina, as Apple went on to release macOS 11 in 2020. See how to clone your Mac system and transfer it to a new Crucial SSD.Visit our Crucial sites now for more info:US -https://uk.
Hello and welcome to my User Tip
This is a step by step instruction how to make and boot a bootable clone of your OS X system.
It can be used for backup, moving to a larger drive, moving your users to a new Mac (using Migration Assistant), defragmenting and optimizing the system (with reverse clone), shifting data up on hard drives to make more room for BootCamp or another partition (reverse clone) or as a data recovery/undelete boot drive.
Made before disaster strikes, it's a real lifesaver!
See these other related User Tips.
Cloning is a bootable backup system, it doesn't fix issues in software
If you need to make a new/clean bootable system on a external drive to reverse clone with
How cloning/reverse cloning using CCC can defrag and optimize your boot hard drive (SSD's no effect)
Read this for the differences, advantages and disadvantages of TimeMacine and other backup systems.
Problems with not enough space for a BootCamp partition and how cloning/reverse cloning can resolve that
Getting the right external drive
Get a external hard drive equal to or larger than the drive you intend to replace the internal one with. (if so) So later it will be bootable backup (clone) of that new drive.
If you like the idea of saving the differences between the clone updates, then get a much larger drive. If maintaining a pure clone, then the same size or slightly larger than your primary boot drive will do.
Get a self powered and not a Mac port powered drive! Why? Because Mac's can cut off external hardware drawing too much power which can cause issues trying to boot from the clone.
If you have Filevault enabled on your boot drive, then this User Tip has no further use for you, sorry. To de-Filevault your drive will likley require 50% or more free space available to write all the unencrypted bits. Once the drive is de-Filevaulted it can be cloned.
Formatting
Connect the new drive to the Mac and open Disk Utility in the Utilities folder. (say 'no' to TimeMachine, use another drive for that). Click on the external drive on the left and click Erase, (10. 6 users Secure erase Zero all Data) or move the slider for a 0x-3x secure erase (SSD's not needed), OS X Journaled/GUID as the format and a name like 'Mac10.6Clone' (different than the internal drive) and click apply. Go watch a movie. Warning: Formatting a drive or partition erases all data.
If the scrubbing of the drive fails, try again and if it fails, the drive is bad and needs to be exchanged. All new drives have bad sectors, this scrubbing will remove most of them and make for a much more reliable backup. Highly recommended for all hard drives if it hasn't been done before, SSD's no need.
Once the scrubbing is finished check under Partition that Option: GUID and Format: OS X Extended Journaled or make it that. Quit Disk Utility.
Scrubbing is only for hard drives and not needed if it was done once before as the bad bits were previously mapped off. However if shock to the drive occurred or the 0x erase wasn't good enough, or there is unwanted data, then of course repeat scrubbing again. I've found 0x for defeating software recovery techniques, 3x seems to be adequate for mapping off the bad bits. 7x for defeating magnetic recovery techniques. Physically destroying the drive for the utmost sensitive files.
SSD's cannot be securely erased, however it might be possible to overwrite one's preious deleted files with new data with a method I've outlined here.
Cloning software
Space Clones Mac Os 11
Download Carbon Copy Cloner, it's the best cloning software and the only one that also clones the most vital RecoveryHD partition for restoring OS X fresh from Apple. Later you will use it to update your clone once your on the new internal drive. (Optionally is SuperDuper, but it doesn't do the RecoveryHD.)
Use CCC to clone your present internal drive to the external. Do not use the same name as the internal drive on the external, or change it before you boot from the clone using the Finder.
You don't need to mess with CCC preferences for the first clone as it has to to everything. Later when updating the clone it will save the changes between updates and take up much more drive space. If you want to maintain a pure clone, then set that in CCC preferences before doing a update, this is what I advise as it maintains space for later less you need to install additional software or move files for data recovery etc. while booted from the clone drive if the internal drive fails to boot up.
Repair permissions afterwards
Once the clone is finished, use Disk Utility to repair permissions on both drives. Reboot the Mac and hold the option/alt keys down on the built-in or wired keyboard for OS X's 'Startup Manager' there you can select the clone to boot from. Check it out and be careful with your navigation as everything is duplicated, including the pathnames/shortcuts to your internal drive. (Ignore Disk Utility warnings that repeat, those are just changes Apple made)
Internal drive switch
If you have a internal drive switch or install at this time, now is the time to do this. If you run into problems you can option/alt key boot off the clone drive, use the computer like before and get online. TimeMachine doesn't have boot to use ability only boot to restore, which mandates your internal drive be immediately fixed and that's not always very convenient for many.
More advice here:
Reverse cloning, etc
To reverse clone, follow the same procedure as above. First formatting the new or erasing (secure zero or 3x overwrite) the corrupted drive (if so) in Disk Utility first and then using CCC (all while option/alt key booted from the external clone of course), to reverse clone. CCC should ask to restore the RecoveryHD (for 10.7+) in this first clone process, so check that it will/does.
Bootable clones make ideal data recovery drives, just boot from it and grab the latest copy of files (or install Data Rescue for deleted files/corrupted drives) on the primary boot drive and secure erase and reverse clone perfection back on.
It's advised to maintain several time dated clones each on separate hardware, this way one can revert to a earlier OS X version or use older versions of software and to protect against accidents and other unseen acts. Provides maximum software and hardware protection.
Do NOT reverse clone onto a new or different model of Mac as there are hardware driver differences so OS X is ever so slightly different. (But in some cases it's possible, not going there). Instead to be sure, use Migration Assistant in the Utilities folder and target the clone drive as the source of User Accounts and programs you want to transfer to the other Mac.
Corrupted cache rebuilding (optional)
See and perform the #12 OnyX cache cleaning routine here, it's optional but if your reverse cloning it's best to also rebuild the cache files so they are free of corruption and maximize the full performance benefit of the reverse clone proceedure.
Remember 10.8+ users may have to right or option/alt click to 'open' software downloaded from the Internet.
SSD advice, TRIM
If you cloned to a third party SSD, you need to enable TRIM support on it and after each OS X update/upgrade using third party software. Check MacTracker.com for the two versions and update it. Apple doesn't reenable TRIM for third party SSD's only their own.
Remember 10.8+ users may have to right or option/alt click to 'open' software downloaded from the Internet.
TRIM is wear leveling software so that data is written to the least used areas of a SSD because they have limited write capability. Thus SSD's don't have scrubbing ability to securely delete data off of them. Software and forensic equipment is widely available to read all data on a SSD, included deleted data.
SSD's are on many portable tech electronic devices and becoming widespread on computers now. The NSA approved method for data destruction on non-magnetic media (including thumb drives) is to grind them into a fine powder. Since a lot of Apple hardware is coming sealed up, Fusion drives (hard drive + flash memory), and non-user accessible, the entire device will have to be destroyed in order to remove unwanted data from it.
For privacy when reselling without vital data, it might be possible to fill the SSD near completely two times with a LOT of tiny small files to overwrite all areas, but that's no guaranty nor a legal/military/government approved method.
Update your clone
Update your clone occasionally and before a major internal boot drive change using CCC, it will take less time than a full clone each time like Disk Utility unfortunately does. CCC also has scheduling ability to perform the updates automatically.
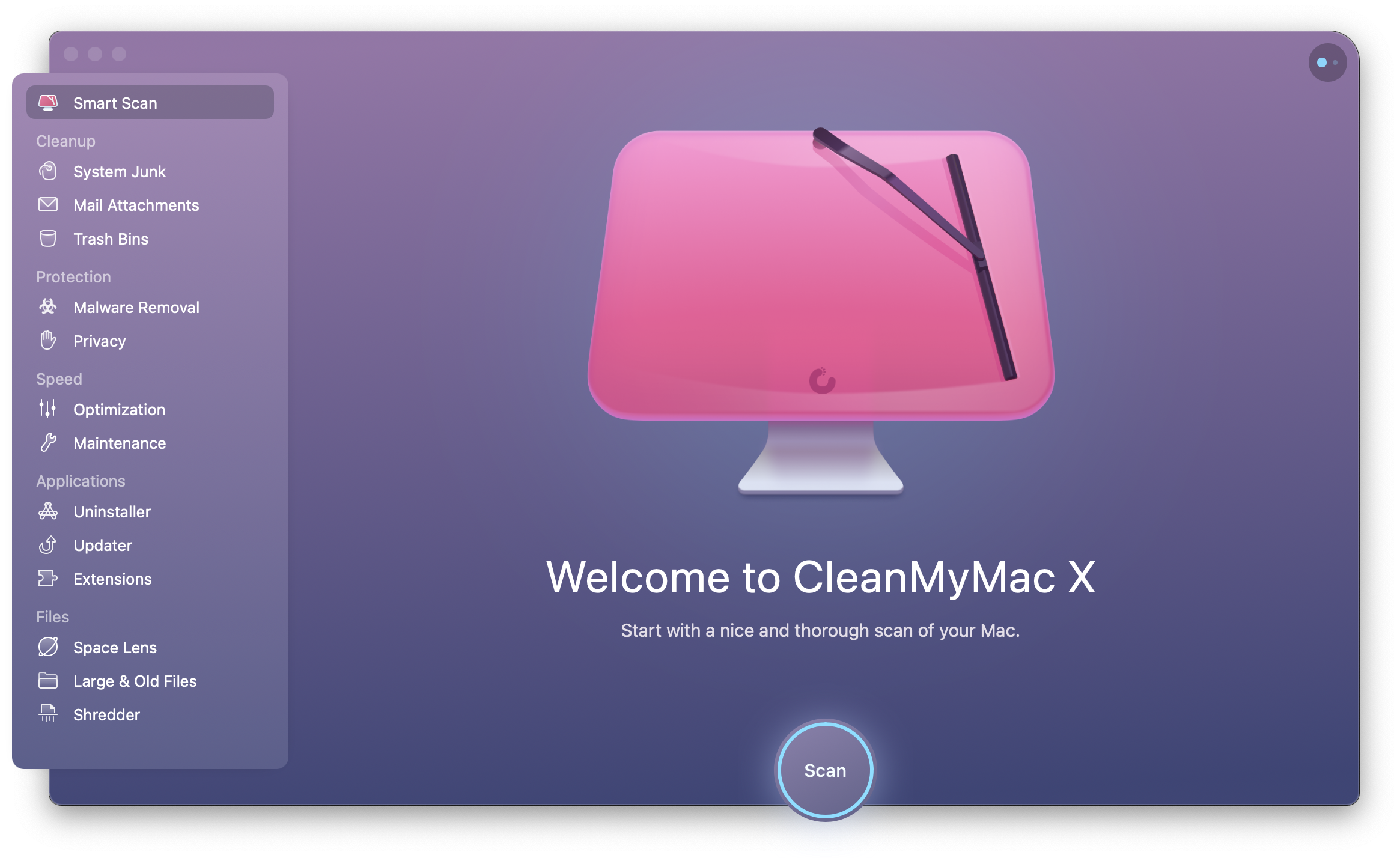
Do not clone a TimeMachine drive.
Clone to another internal partition
Yes you can clone your boot partition to another partition on the same boot drive. Clone to a external drive first and test for backup as you NEED hardware protection also in case the internal drive or Mac dies or is lost/stolen.
Create another partition in Disk Utility equal to your MacintoshHD partition, format OS X Extended Journaled and use CCC to clone MacintoshHD to MacintoshHD 2. Then Disk Utility >Repair Permissions on both. (ignore warnings that repeat, those are just changes Apple made) Set CCC to maintain a pure clone for this partition as not to fill it up.
If you can't create another same sized partition, you likely need to reduce files and (if a hard drive, SSD's no need) perform a reverse clone while booted from the external clone to shift all OS X data up further on the drive to make room at the bottom for the new partition.
Usefulness in this clone on another partition thing is CCC can update it in the background on a schedule all by itself. You have a resource to recover accidentally deleted files and if your primary OS X MacintoshHD partition is not booting due to software reasons or other software issue, you can immediately option/alt key boot from the cloned partition. A excellent choice for laptop owners away from a fast/reliable Internet connection to fix OS X by redownloading it over itself or carrying a external clone or TM drive around with you. It only takes seconds to boot from the cloned partition.
It's obviously taking half your boot drive space, however it only takes Disk Utility a few seconds to rename/quick reformat (no secure erasing) to make it available for emergency storage needs and later one can use CCC to clone it again in the background. Also on hard drives the second 50% of the drive is slower than the first 50%, so you may realize this while booted from the second partition.
Enjoy peace and software stability. 🙂
Optimized Storage helps you save storage space space by storing your content in iCloud and making it available on demand:
- When storage space is needed, files, photos, movies, email attachments, and other files that you seldom use are stored in iCloud automatically.
- Each file stays right where you last saved it, and downloads when you open it.
- Files that you’ve used recently remain on your Mac, along with optimized versions of your photos.
If you haven't yet upgraded to macOS Sierra or later, learn about other ways to free up storage space.
Find out how much storage is available on your Mac
Choose Apple menu > About This Mac, then click Storage. Each segment of the bar is an estimate of the storage space used by a category of files. Move your pointer over each segment for more detail.
Click the Manage button to open the Storage Management window, pictured below.
Manage storage on your Mac
The Storage Management window offers recommendations for optimizing your storage. If some recommendations are already turned on, you will see fewer recommendations.
Store in iCloud
Click the Store in iCloud button, then choose from these options:
- Desktop and Documents. Store all files from these two locations in iCloud Drive. When storage space is needed, only the files you recently opened are kept on your Mac, so that you can easily work offline. Files stored only in iCloud show a download icon , which you can double-click to download the original file. Learn more about this feature.
- Photos. Store all original, full-resolution photos and videos in iCloud Photos. When storage space is needed, only space-saving (optimized) versions of photos are kept on your Mac. To download the original photo or video, just open it.
- Messages. Store all messages and attachments in iCloud. When storage space is needed, only the messages and attachments you recently opened are kept on your Mac. Learn more about Messages in iCloud.
Storing files in iCloud uses the storage space in your iCloud storage plan. If you reach or exceed your iCloud storage limit, you can either buy more iCloud storage or make more iCloud storage available. iCloud storage starts at 50GB for $0.99 (USD) a month, and you can purchase additional storage directly from your Apple device. Learn more about prices in your region.
Optimize Storage
Click the Optimize button to save space by automatically removing watched movies and TV shows. When storage space is needed, movies or TV shows that you purchased from Apple and already watched are removed from your Mac. Click the download icon next to a movie or TV show to download it again.
Your Mac will also save space by keeping only recent email attachments on this Mac when storage space is needed. You can manually download any attachments at any time by opening the email or attachment, or saving the attachment to your Mac.
Optimizing storage for movies, TV shows, and email attachments doesn't require iCloud storage space.
Empty Trash Automatically
Empty Trash Automatically permanently deletes files that have been in the Trash for more than 30 days.
Reduce Clutter
Space Clones Mac Os X
Reduce Clutter helps you identify large files and files you might no longer need. Click the Review Files button, then choose any of the file categories in the sidebar, such as Applications, Documents, Music Creation, or Trash.
You can delete the files in some categories directly from this window. Other categories show the total storage space used by the files in each app. You can then open the app and decide whether to delete files from within it.
Learn how to redownload apps, music, movies, TV shows, and books.
Where to find the settings for each feature
The button for each recommendation in the Storage Management window affects one or more settings in other apps. You can also control those settings directly within each app.
- If you're using macOS Catalina or later, choose Apple menu > System Preferences, click Apple ID, then select iCloud in the sidebar: Store in iCloud turns on the Optimize Mac Storage setting on the right. To turn off iCloud Drive entirely, deselect iCloud Drive.
- If you're using macOS Mojave or earlier, choose Apple menu > System Preferences, click iCloud, then click Options next to iCloud Drive. Store in iCloud turns on the Desktop & Documents Folders and Optimize Mac Storage settings.
- In Photos, choose Photos > Preferences, then click iCloud. Store in iCloud selects iCloud Photos and Optimize Mac Storage.
- In Messages, choose Messages > Preferences, then click iMessage. Store in iCloud selects Enable Messages in iCloud.
- If you're using macOS Catalina or later, open the Apple TV app, choose TV > Preferences from the menu bar, then click Files. Optimize Storage selects “Automatically delete watched movies and TV shows.”
- In you're using macOS Mojave or earlier, open iTunes, choose iTunes > Preferences from the menu bar, then click Advanced. Optimize Storage selects “Automatically delete watched movies and TV shows.”
- In Mail, choose Mail > Preferences from the menu bar, then click Accounts. In the Account Information section on the right, Optimize Storage sets the Download Attachments menu to either Recent or None.
Empty Trash Automatically: From the Finder, choose Finder > Preferences, then click Advanced. Empty Trash Automatically selects “Remove items from the Trash after 30 days.”
Other ways that macOS helps automatically save space
With macOS Sierra or later, your Mac automatically takes these additional steps to save storage space:
Space Clones Mac Os Catalina
- Detects duplicate downloads in Safari, keeping only the most recent version of the download
- Reminds you to delete used app installers
- Removes old fonts, languages, and dictionaries that aren't being used
- Clears caches, logs, and other unnecessary data when storage space is needed
How to free up storage space manually
Even without using the Optimized Storage features described in this article, you can take other steps to make more storage space available:
- Music, movies, and other media can use a lot of storage space. Learn how to delete music, movies, and TV shows from your device.
- Delete other files that you no longer need by moving them to the Trash, then emptying the Trash. The Downloads folder is good place to look for files that you might no longer need.
- Move files to an external storage device.
- Compress files.
- Delete unneeded email: In the Mail app, choose Mailbox > Erase Junk Mail. If you no longer need the email in your Trash mailbox, choose Mailbox > Erase Deleted Items.
Space Clones Mac Os Download
Learn more
- The Storage pane of About This Mac is the best way to determine the amount of storage space available on your Mac. Disk Utility and other apps might show storage categories such as Not Mounted, VM, Recovery, Other Volumes, Free, or Purgeable. Don't rely on these categories to understand how to free up storage space or how much storage space is available for your data.
- When you duplicate a file on an APFS-formatted volume, that file doesn't use additional storage space on the volume. Deleting a duplicate file frees up only the space required by any data you might have added to the duplicate. If you no longer need any copies of the file, you can recover all of the storage space by deleting both the duplicate and the original file.
- If you're using a pro app and Optimize Mac Storage, learn how to make sure that your projects are always on your Mac and able to access their files.