Super Fun Action Chess Mac OS
Arne Kaehler Arne Kaehler, a creative thinker who is passionate about board games in general was born in Hamburg and learned how to play chess at a very young age. Through teaching chess to youth teams and creating chess content on YouTube, Arne was able to extend this passion onto others and has even made an online chess course for anyone who wants to learn how to play this game. Explore the world of Mac. Check out MacBook Pro, MacBook Air, iMac, Mac mini, and more. Visit the Apple site to learn, buy, and get support. A fun and absorbing 2D side-scrolling arcade game in which you have to guide Tux through a long adventure in order to save his girlfriend What's new in SuperTux 0.6.0: Complete redesign of the icy world and forest world (Thank you, RustyBox and Serano).
- Super Fun Action Chess Mac Os 7
- Super Fun Action Chess Mac Os X
- Super Fun Action Chess Mac Os Catalina
- Super Fun Action Chess Mac Os Download
Mac App Store is the simplest way to find and download apps for your Mac. To download apps from the Mac App Store, you need a Mac with OS X 10.6.6 or later.
Home * Software * Mac OS
Mac OS,
is a series of GUI based operating systems developed, marketed and sold by Apple Inc. for their Macintosh line of computer systems since 1984, with its range of processors from 68000, PowerPC, x86 and x86-64[1]. Mac OS X, released in 2002, developed from Mac OS classic family, and NeXTSTEP, was UNIX-based.
- 1Chess Programs
- 1.1GUI Screenshots
- 2Forum Posts
GUI Screenshots
Sigma
MacintoshSigma Chess 6.2 with HIARCS[2]
XBoard
XBoard port with native Quarz interface, so that X11/XQuartz is no longer needed [3][4]
Engines
2010 ...
- good macintosh guy for UCI engine development by Sam Hamilton, CCC, January 25, 2012 » GUI, UCI
- Mac OS X chess engines - digital signature for Apple? by Norbert Raimund Leisner, CCC, February 02, 2013
- OSX Xboard/Winboard.app 4.7.2 Release Thread by Joshua Pettus, Winboard Forum, October 15, 2013
- OSX Xboard 4.7.2 .app by Joshua Pettus, CCC, October 16, 2013 » XBoard
- XBoard native Mac App by Harm Geert Muller, Hiarcs Forum, December 18, 2013 » XBoard
- The upcoming Y2038 catastrophe by Steven Edwards, CCC, September 25, 2014
2015 ...
- XBoard for Mac: Zippy problems by Steven Edwards, CCC, August 29, 2015 » CECP, XBoard
- Re: Linux Version of Maverick 1.5 by Michael Dvorkin, CCC, November 12, 2015 » BitScan, Population Count, Maverick
- Distributing engines for Mac/OSX by Harm Geert MullerCCC, March 17, 2016
- Xboard sluggish on OSX by Marcel van Kervinck, CCC, March 12, 2016 » XBoard
- OS X by Robert Hyatt, CCC, March 22, 2016 [5]
- Cfish update -> macOS exe's for download by Michael B, CCC, November 13, 2017 » CFish
- asmfishX - macOS by Michael B, CCC, November 23, 2017 » AsmFish
- Lc0 - macOS binary requested by Steppenwolf, CCC, February 09, 2019 » Leela Chess Zero
2020 ...
- List of bugfree, opensource Linux and MacOSX engines by Oliver Brausch, CCC, November 08, 2020
Super Fun Action Chess Mac Os 7
- Chess (application) from Wikipedia » Sjeng
- Mac Chess Engines Repository hosted by Julien Marcel
- ↑Apple's transition to Intel processors
- ↑Macintosh Chess: Sigma Chess HIARCS Chess Software Program
- ↑OSX Xboard 4.7.2 .app by Joshua Pettus, CCC, October 16, 2013
- ↑XBoard native Mac App by Harm Geert Muller, Hiarcs Forum, December 18, 2013
- ↑Xcode from Wikipedia
Intro
Not everyone knows that all Macs come with a full-featured chess game. Even fewer know that this game is completely accessible, and can even pull some nice tricks to make the experience better for the visually impaired. Below, I will explain the different ways to move around the board, make moves, get help, and set up the game to speak hints and moves. Please note that you do not need to know how to play chess to read this article. In fact, once you know how to use the app, you can use the hints feature to help learn the game.
This article is a companion to the podcast I did on Chess.If you prefer to listen instead of read, there you go.
Setting the Settings
Once you open Chess, press command-comma to open it's preferences. This is a simple window, with no tabs, toolbars, or anything else to worry about. Use control-option-right arrow to move through the different items here:
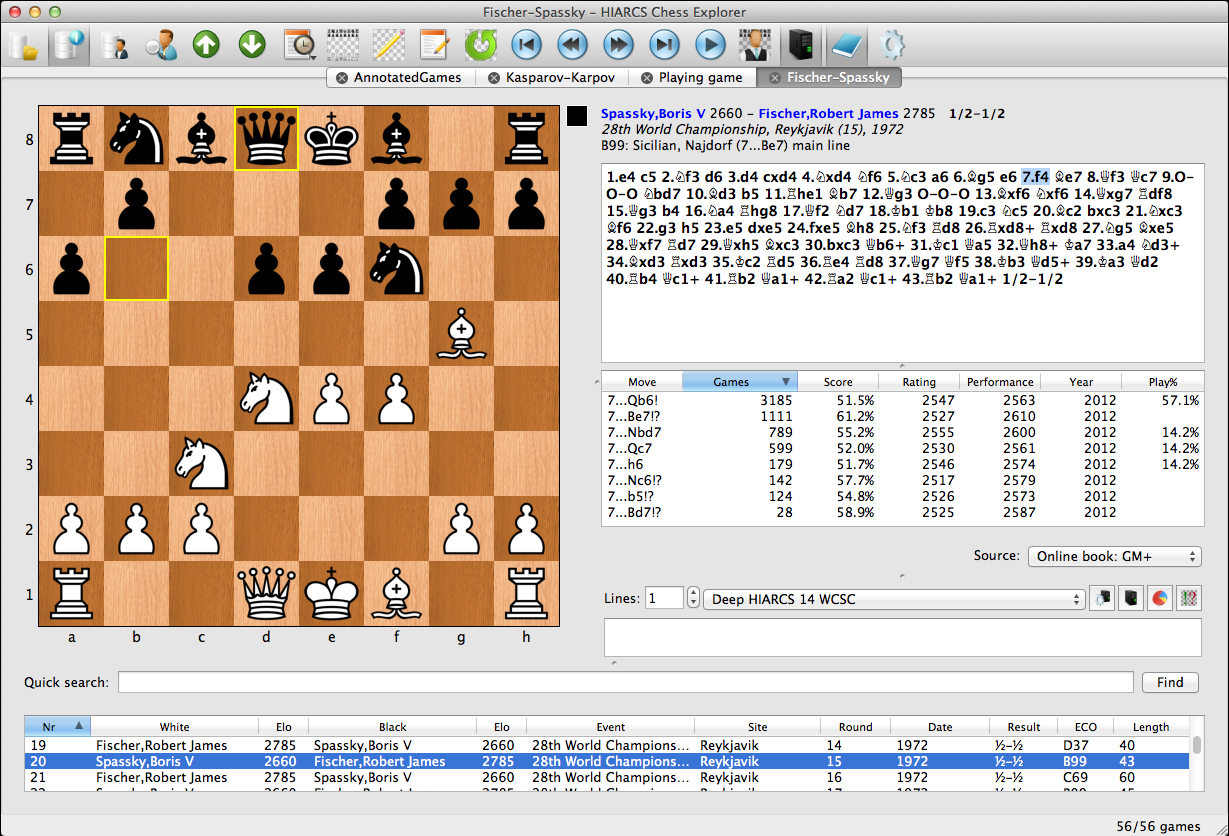
- 'Style' and 'Speech' are just two category names we can ignore.
- The 'Board' popup button lets you choose what sort of look your board has. VO-space to activate it, up or down arrows to move through the options, vo-space or enter to select one, escape to close the menu without choosing anything. This selection makes no difference to the game play, it is purely visual.
- 'Allow Player To Speak Moves' is a checkbox that tells the app if it should let the player be able to speak the desired move. You hold down the Command key and say something like 'pawn A 2 to A4'. If you uncheck this box, speaking moves will not be allowed. Note that this feature does not always work very well, at least in my experience.
- The 'Pieces' popup button is another visual aspect that has no bearing on game play. The same keystrokes for handling the Board popup menu apply here.
- 'Speak Computer Moves' is what lets the computer speak what it does. This is probably the most important setting, as it is how you know when the computer takes its turn, and what piece it moved. Make sure this is checked.
- 'Speak Human Moves' is a checkbox which, if checked, will cause the computer to speak the moves you make. This is useful if you are playing against another person on the same Mac; whenever either of you moves, you will hear the computer say what the move was.
- Next is the menu to choose the primary voice. This voice is used for speaking the opponent's moves. By default, it is set to 'default voice', which means it will use the speech settings found in the Speech tab of the Dictation and Speech area of System Preferences. You can choose a different voice here if you want to.
- 'Alternate Voice' lets you pick a voice to use for speaking your moves and any hints or other information you request from the computer. I suggest choosing a voice different from the primary, so that it is easy to hear which side spoken text belongs to.
- Note that you cannot change the speech rates for the voices, only choose which voice is used.
- The slider is how you decide the difficulty of the computer's AI. The higher it is set, the longer the computer can think and the 'smarter' it will be. To move this slider, interact with it and press vo-down arrow to lower it, or vo-up arrow to raise it.
Starting a Game
Now that your preferences are set up, let's start playing a game. Chess games are just documents, so you can have multiple ones open at once, you can save them for later, you can open saved ones, or you can erase them. For now, just press command-n to make a new game. You will find several options in the resulting dialog:
- Variant allows you to choose what sort of game this is. The Mac includes several variants, with 'regular' (a normal chess game) selected by default.
- 'Players' is where you pick the sort of game you want. The only thing worth mentioning here is that if you choose Game Center Match, you will get to invite any friends you have in Apple's Game Center to play. You can also tell the app to pair you with a random person if you want to. All this will happen in a separate dialog when you press the 'Start' button.
- If you chose 'Human Versus Human', there are no additional options to configure. If you chose a Game Center match, there are three radio buttons that let you pick the color you want to play. If you chose to play the computer, there is a slider to control the AI's intelligence level for this game. The slider is set to where you put it in the Chess preferences, but you can change it if you want to, and the setting will apply only to this game.
- You are ready to play. Press enter, or vo-right arrow to the 'Start' button and hit space.
Navigating the Chess Board
Once your game begins, you should land on what VoiceOver will call 'Board Group'. This is the grid of squares that make up the chess board; interact with it to begin exploring the board. If you were not placed there automatically, go to the bottom of the window, or use vo-right arrow until you find it.
Each square in the grid is labeled according to the piece it contains, that piece's color, and the square's coordinates. For instance, the white rook in the lower left is at A1, so the square is labeled as 'White Rook, A1 button'. Each square is a button, because that is how you move pieces (more on that in a moment).
Super Fun Action Chess Mac Os X
The board is navigated just like a grid; vo-right moves you right, vo-down moves you down, and so on. If you have enabled cursor wrapping in the VoiceOver Utility, moving beyond the end of a row or column will cause you to loop around the board and land on the next row or column, just like in a table. If you have not enabled that option, you will simply go nowhere if you try to move outside the board.
Super Fun Action Chess Mac Os Catalina
To move around more quickly, you can enable Quick Nav by pressing the left and right arrows together. This lets you use only the arrow keys, instead of having to hold down the VoiceOver keys as well, when moving around the board. If up or down arrows are not moving you up and down the columns, use the up and right arrows together, or up and left together, to move through the rotor options until you hear 'navigation'.
The other way to navigate is by using the Trackpad Commander. This is available on all MacBooks with a multi-touch trackpad (in other words, pretty much all of them built within last five or so years) or any Mac with a Magic Trackpad connected to it. Enable this by holding down the VoiceOver keys and rotating two fingers clockwise on the trackpad. Once turned on, this Commander lets you flick one finger left, right, up, or down to move through the squares on the board (as with Quick Nav, if up and down flick are not working, turn your rotor to 'navigation').
Super Fun Action Chess Mac Os Download
The other advantage to using the Trackpad Commander is that you can explore the board by touch. The squares are rather small, even if you make the Chess app full screen, but it is no worse than doing this on an Phone screen. There is nothing to enable to get this working; so long as Trackpad Commander is on, and you are interacting with the board group, simply touch near the center of the trackpad and start moving your finger around. VoiceOver tracks your focus, so if you wanted to, you could use a finger to examine the board, the navigate with the arrow keys, and your arrows will start moving you from whichever square you last touched on the trackpad.
Moving Pieces
To move a piece, focus VoiceOver on the piece's square in whichever way you like. Select it by activating it (squares are just buttons, after all). Now move to the square to which you want the piece to move, and select again. If the move is legal, you will hear the name of the target square spoken and nothing else; if it is an illegal move, the name of the target square is spoken, but the Mac will play an error tone (sorry, there is no indication for braille users; move to an adjacent square and then back to the target square to see if it now contains your piece or not).
If you try to make an illegal move, the piece you selected will be deselected. That is, you cannot try to move a pawn three squares, realize your mistake, and then try to activate a square one ahead of the pawn. You have to go back to the pawn, select it again, and then try the move again. Also note that there is no indication of the status of a piece. That is, if you select a pawn for moving, there is no way to tell it is selected by using that square's label.
Hints and Help
To hear the last move played, press command-left bracket, and to get a hint, use command-right bracket. Note the speech used; if you are playing the computer, the last move played will be spoken using the primary voice, while hints (or your moves in a human versus human or Game Center game) are spoken using the alternate voice, as are hints. This is why it is a good idea to set each voice to something different.
There are other options available as well, all in the drop down menus (vo-m). These menus let you manage saved games, end matches, view a full log of past moves, open the help file for Chess, and more.
The only other tip I can provide is to use a physical chess board, if possible. Keep it in sync with the moves on the Mac, so that you can easily see where the pieces are. Some people can play using only the computer, but I prefer to have an actual board I can feel - it makes things a lot easier. If I forgot anything, or you have questions, leave a comment.